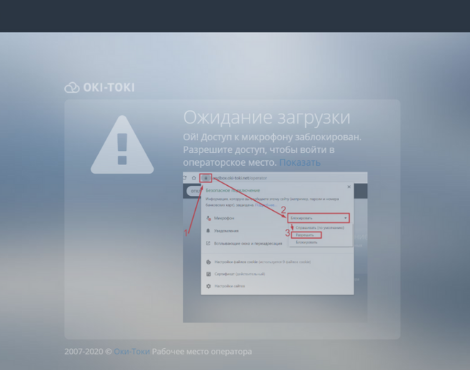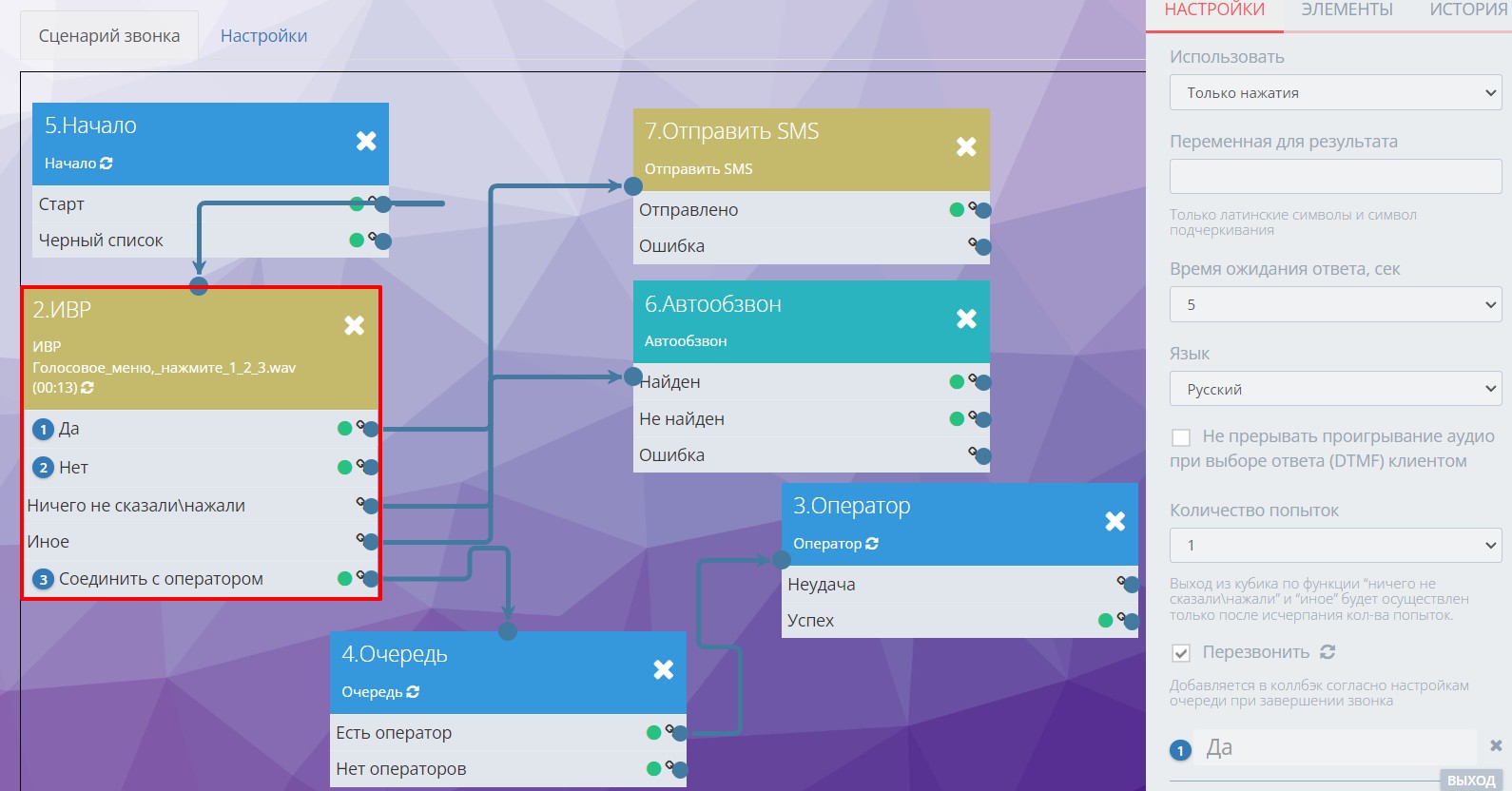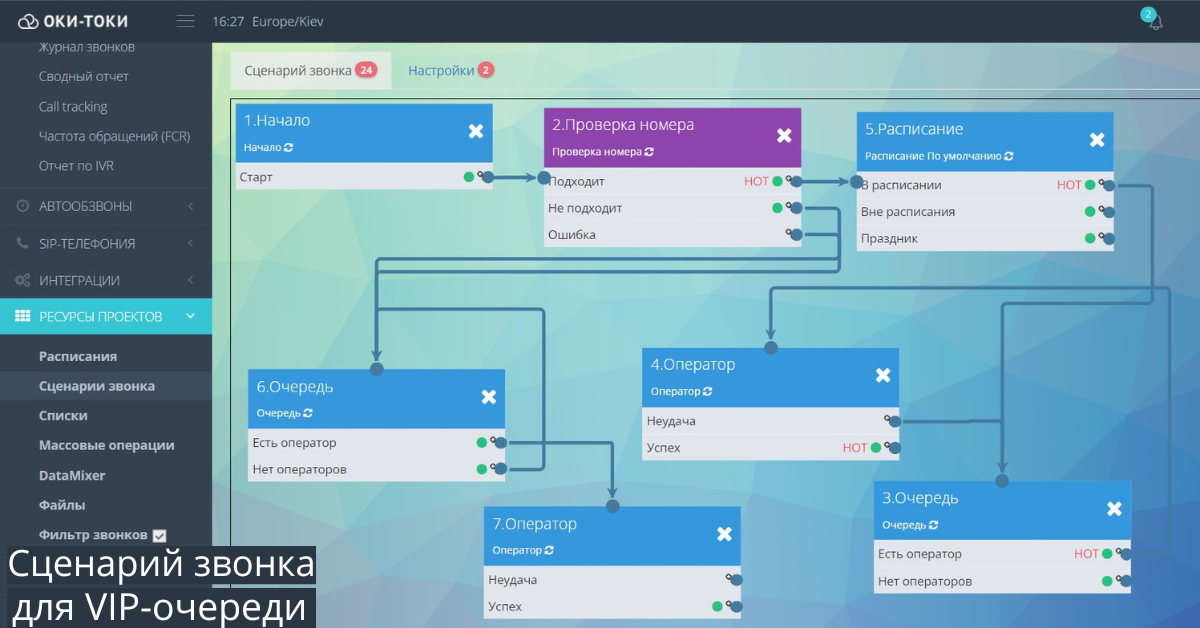Periodically, every agent encounters a situation where the browser cannot see the “microphone” on the computer. This is the reason for restricting access to the Oki-Toki agent’s spot. In this article, I will describe ways to solve the three most commonly encountered reasons.
The article relates to the “For Agents” tool.
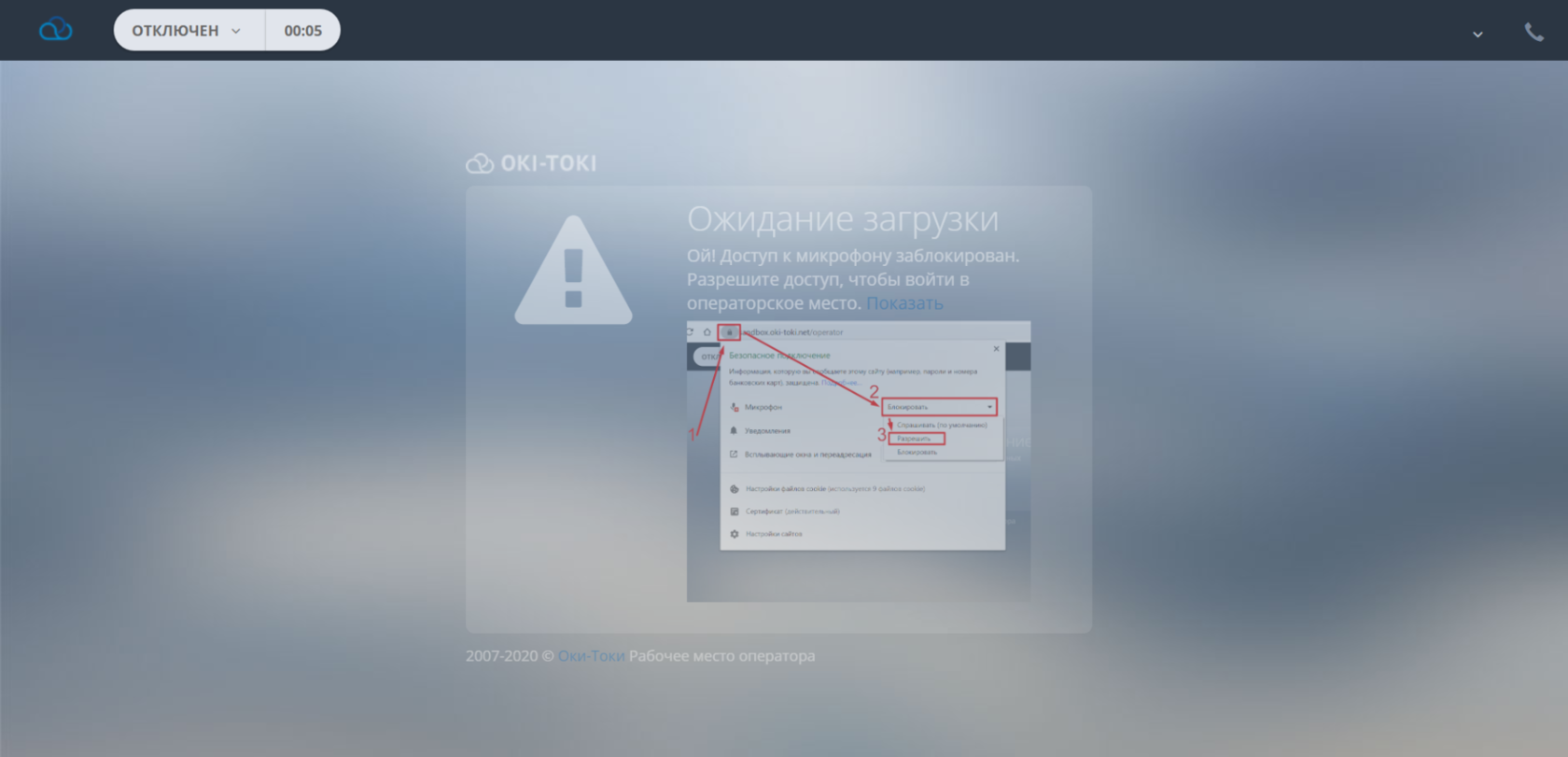
If the browser has chosen a non-existent or non-working microphone as the main one (Google Chrome):
1. Enter the following link in the Chrome browser address bar: chrome://settings/content/microphone
2. Microphone – click the tab, change the Default value to another. If it’s an built-in microphone, then you set it accordingly.
3. Below, “Ask for access permission (recommended)” condition is indicated – the switch must be active.
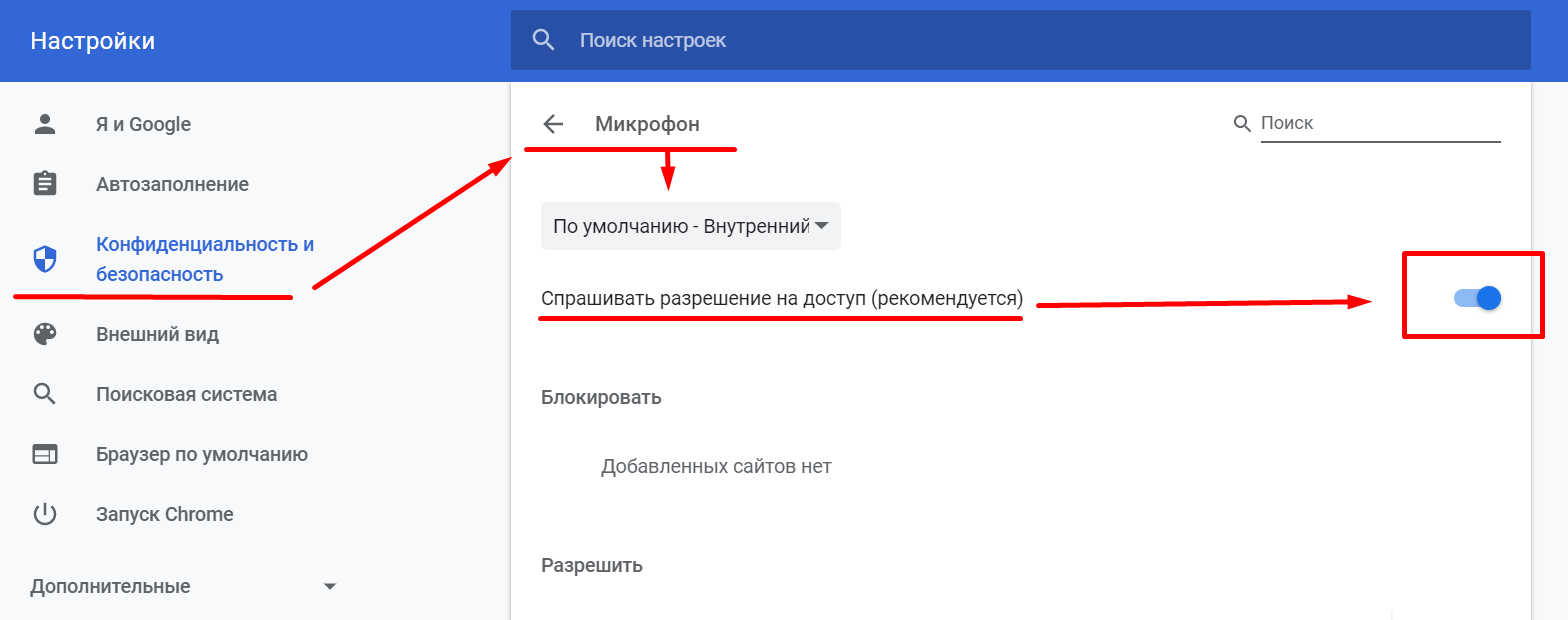
If Windows restricted applications’ access to the microphone (Windows 10):
1. Navigate to Windows Settings (press Win+i).
2. Enter the word “Microphone” into the search bar.
3. Select the option from the dropdown menu: Choose apps that can access the microphone.
4. On the page that opens, click on “change” under the text Access to the microphone for this device is on – check that the switch is set to on.
5. Below in the condition item Allow apps to access your microphone – the switch should be set to on.
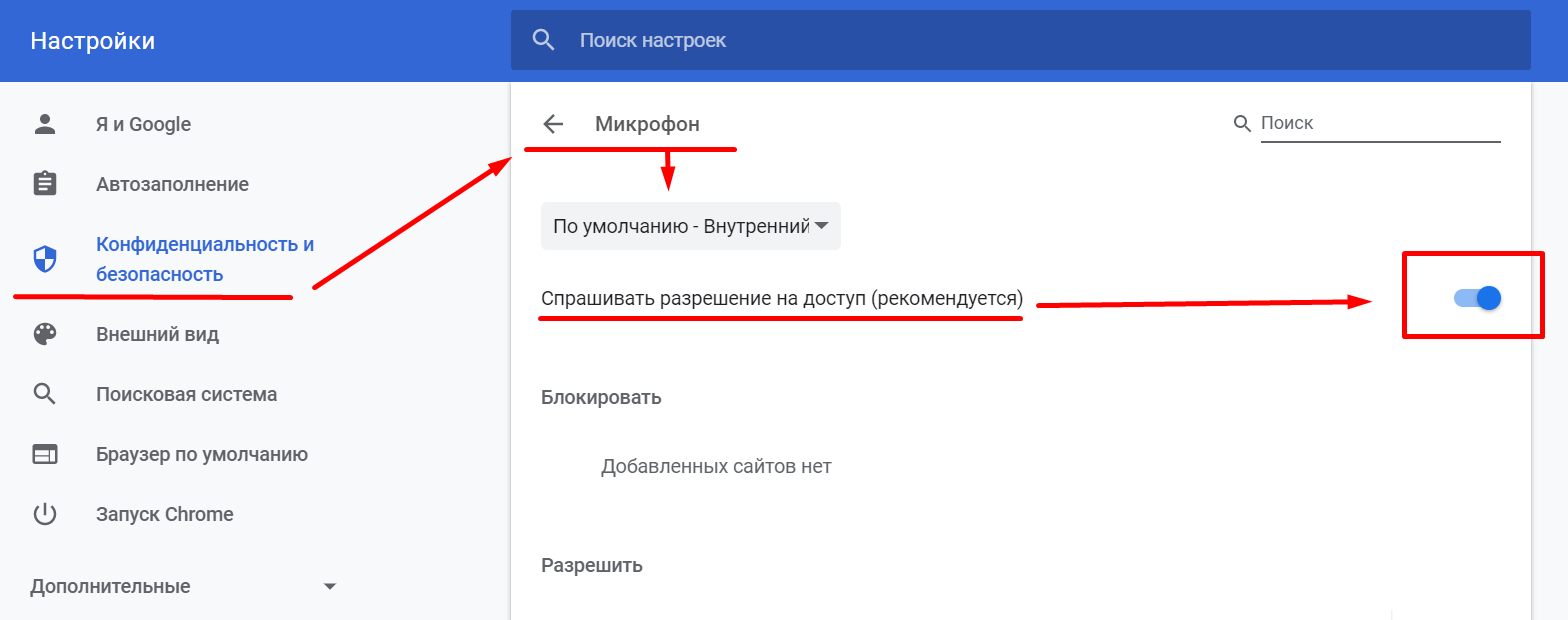
If another app has a monopoly on access to the microphone:
1. Navigate to Windows Settings (press Win+i)Select items: Devices, in the right-hand side menu, select: Sound settings, in the right-hand side menugo to Sound control panel.
2. In the Sound window that opens, go to the Recording tab.
3. Select the microphone you need from the list of devices. Right-click on it and select the Properties menu.
4. In the Properties window, go to the Advanced tab, in the Monopoly Mode section, uncheck Monopoly Mode Use.
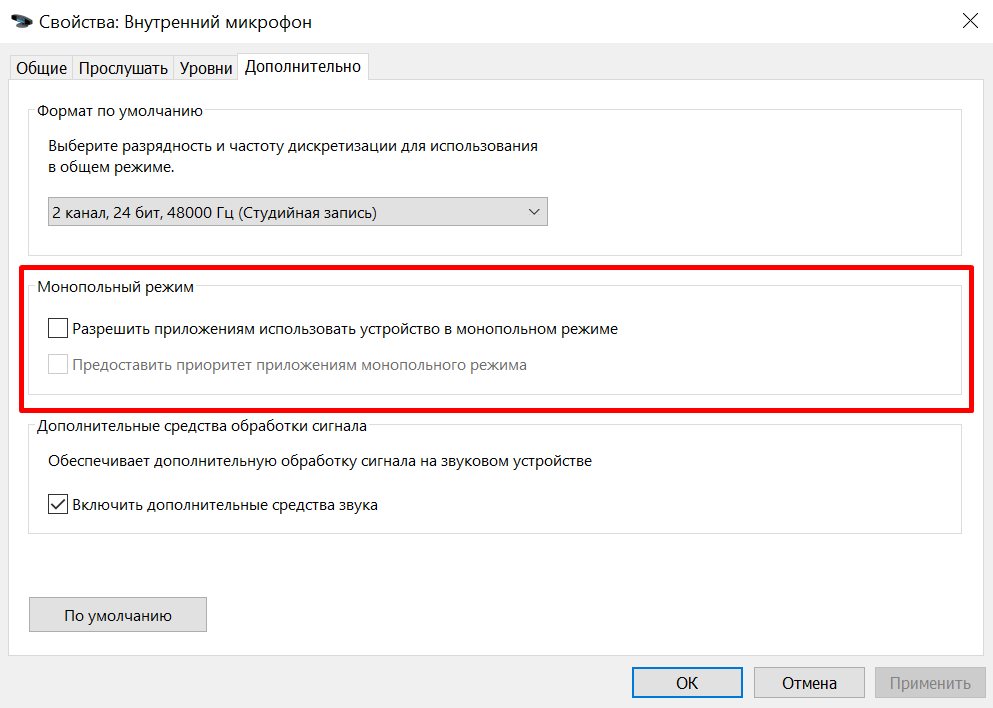
What to do if the problem still isn’t solved?
In such a case, there is a great probability of hardware malfunction: there might be an issue with the cable and/or the microphone plug, or there could be a problem with the microphone socket of your computer. The easiest way to identify the root of the problem is through elimination: for example, connect your microphone to another device and check its functionality, then connect a different microphone to your computer and check its operation.
If you’ve followed all the recommendations in this note, but the browser still can’t detect your microphone – do not hesitate to contact us, our tech support will be happy to assist you!
Andrew Fedyakin