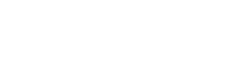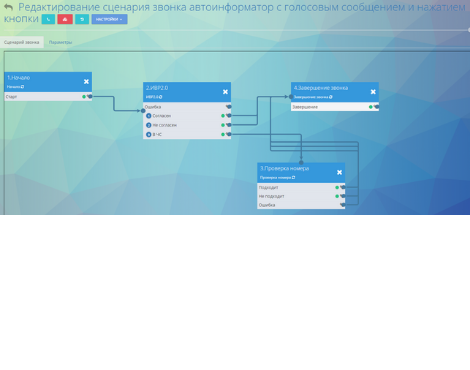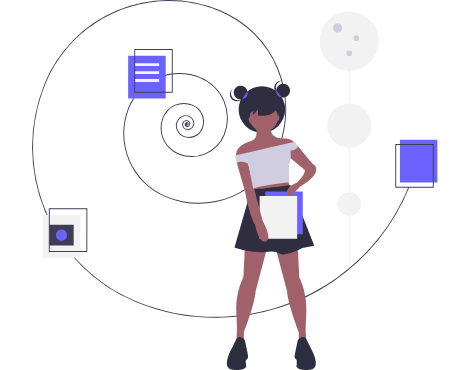Today, “Autoinformant” stands as a universal assistant for call centers. It’s instrumental in automating calls and simple dialogues, which liberates the agent from routine tasks and provides time for more complex calls. We’ve outlined six essential steps on how to configure the “Autoinformant” for both in-house and outsourced Oki-Toki contact centers.
Connecting the SIP provider
To do this, you need to:
- Visit the “SIP-Telephony” section – “SIP-providers” and click on “Connect”;
- We enter the name of the SIP provider and save it. The created SIP provider acts as a “folder” for the SIP gateways that we will connect within it. We can route telephony through these folders according to different projects, without mixing all established SIP connections in various business projects;
- We enter the created folder and now we need to establish our first sip-gateway. We click the “Create” button;
- Almost always, “Client sip reg” is used. If the SIP provider talks about a connection option where Oki-Toki exchanges IP addresses with him, then the “SIP Trunk” template is used;
- Enter the connection data from the SIP provider. For Client SIP reg, it’s usually enough to enter the login (Login/username/SIP ID/Authorization ID), password (password), and domain (sip address/sip domain). Leave the rest as default;
- As a result of successful connection, the status REGISTERED will appear in the right column (In case of unsuccessful registration, the status EXPIRED will appear). If the status does not appear immediately, try refreshing the page after a few seconds, because the SIP provider does not always register the connection instantly (this only allows you to see the registration status, but does not affect the registration itself).
- Upon completing the connection of a SIP provider, it is necessary to specify the prefix (first digits) of the numbers that they can call (for instance: numbers in Russia and Kazakhstan start with “7” or “8”, numbers in Ukraine start with “380”).
Определенного читаемого текста для перевода не обнаружено. Вместо этого, обнаружено
Script Creation
1. Go to call scripts, create a logic scheme, which will guide the call when the client picks up the phone. This script will consist of several blocks (call stages).
- “Start” Block: this is the initial block, the script begins with it when the client picks up the phone;
- “IVR 2.0” Block: it plays the attached audio recording and recognizes the client’s key presses;
- “Call Completion” Block: the name speaks for itself. It’s not mandatory to add, the exit from the last block itself is the end of the call. However, this block is useful for more flexible filtering of call results in reports;
- “Number Verification” Block: it is responsible for adding to the Blacklist, if the client so desires.
2. To add response options to the IVR cube, you need to click on the cube title. This will trigger a side menu where you can add voice menu items.
3.1 To add a voice message, you should click on the IVR cube. This action will open a dialogue window on your right where you will need to add the required file.
3.2 After this, a window will appear in which you need to drag and drop the needed file using the Drag and Drop method.
3.3 Once the file is uploaded, you need to select the necessary file in this list. Save and publish all changes for them to take effect.
3.4. To select the blacklist for adding clients at their request, click on ‘Check number’ and select the one we need from the list (it is created in the project resources section – lists).
Creating a Queue
The next step is to create a queue, which will form the basis for our settings.
1. For this, we need to go to the ‘Queues and Calls’ section – ‘Queues’ and click ‘Create’.
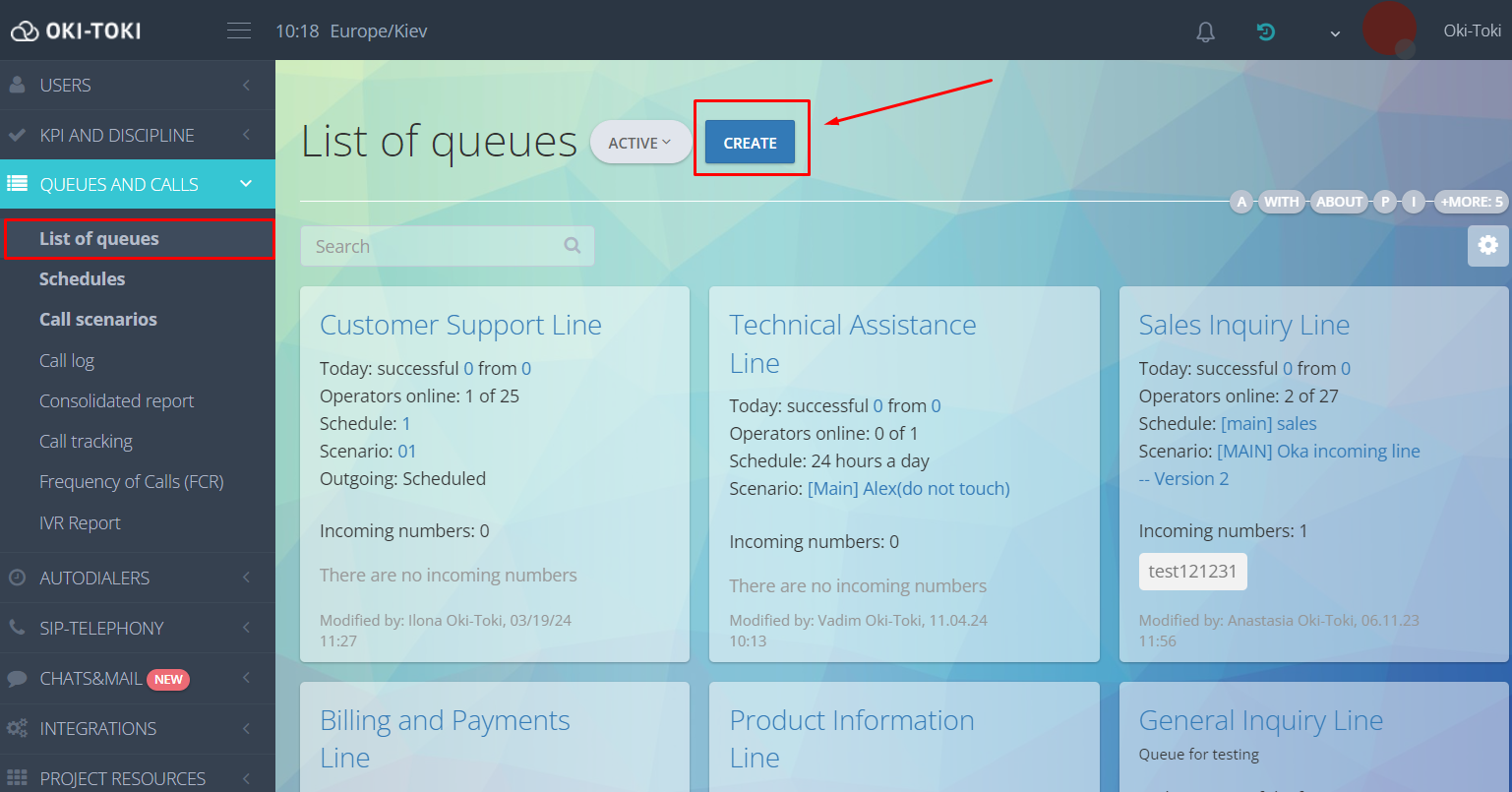
2. Enter the queue name and select the script to be used on it. Save the settings.
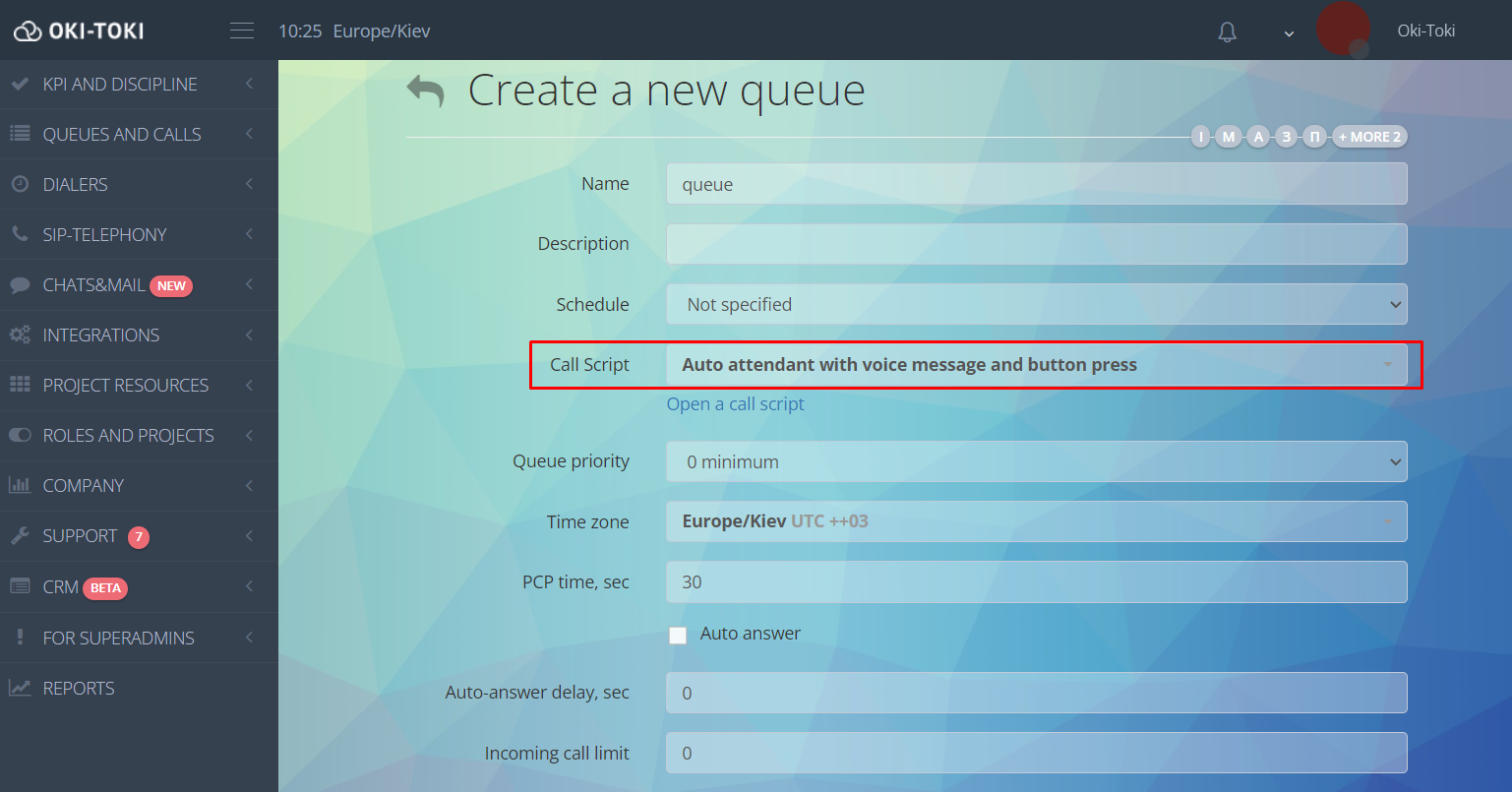
Creating an Auto Dialer
1. Navigate to the Auto Dialer – Auto Dial section. Click “Create”.
2. Specify the queue created earlier:
3. Specify the black list, to which we will not make calls.
4. Name and choose the queue (which we previously created). Go down a bit and there you need to select the script (which we created earlier).
5. Indicate the script that the call will follow when the client picks up the phone.
6. In the “Auto Dial Settings” tab, you need to select the Limitless mode setting. This mode is only used in the auto-informer mode (without agent participation). Indicate the maximum number of lines that the auto dial can use for calls. Save this auto dial at the bottom of the page, done.
Importing Contact Database
After we have created everything necessary for work, all that remains is to download the database which will be dialed by the auto-dialer. This is done in the “Project Resources” – “Data Import” section
1. We definitely need to select “Data Import to Auto Dialer”.
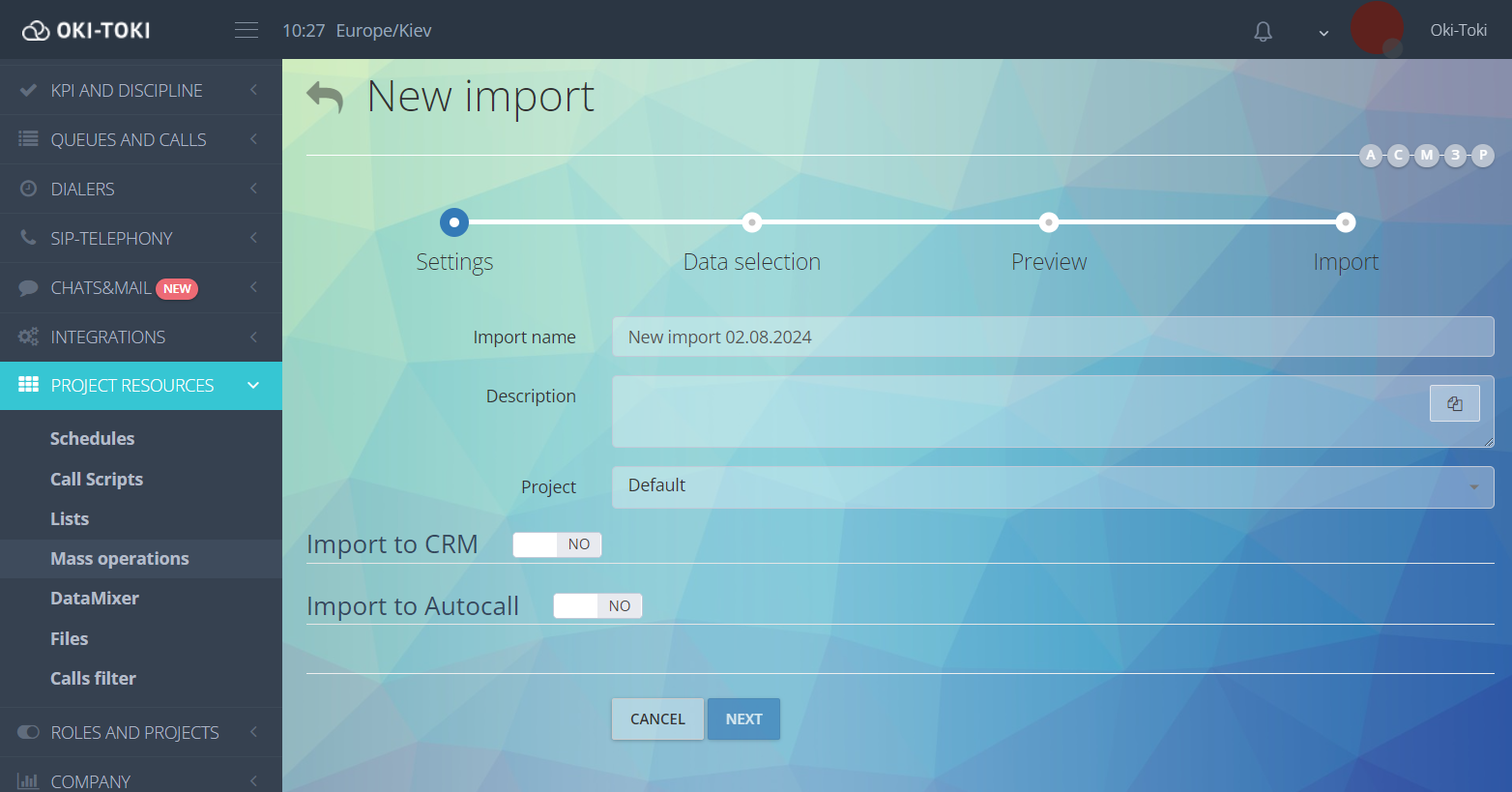
2. Name the import (it’s not mandatory, but it will allow you to find a specific import in the future).
3. Go to the “Data” tab. Let’s suppose you need to load only phone numbers (one field in excel):
- Delete all unnecessary fields (by default, you should remove the “Time” and “Agent” fields).
- Copy the column with phone numbers from the table into the large window with hints (I recommend using the key combinations “CTRL+A” (Selects all the contents of the table); “CTRL+C” (copies the selected data); “CTRL+V” (pastes the copied data). All that is left to do is to confirm the import, save the changes at the bottom of the page. The import has started.
IVR Report
- To check the results of the presses, you need to go to the “Queues and Calls” section, choose “IVR Report”;
- Select the period for which you need the data;
- Indicate the script for which you need a report;
- Specify in what form you need the report (in the browser window, export to html or csv);
- Press the “Show” button.
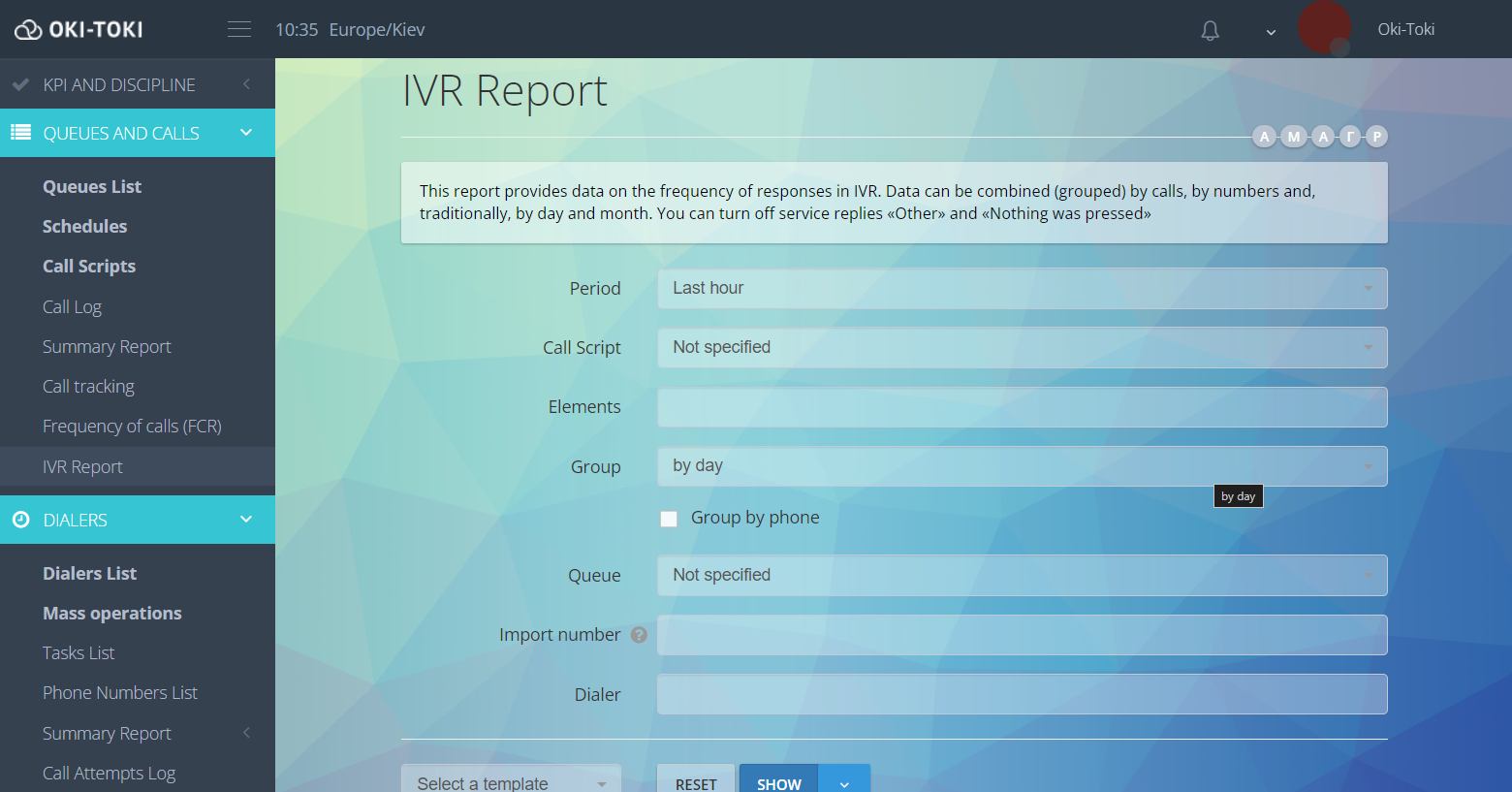
Additional information:
- By default, auto-dialer does not import duplicate numbers if they already exist in the auto-dialer and are in the queue for dialing;
- If the auto-dialer has stopped working, the cause can be identified inside it in the “Info” tab, in the “Work Log” subsection;
- Auto-disable can be activated in case of a telephony breakdown. If calls in a row start ending in a telephone error (from the list), then the auto-dialer will automatically stop.
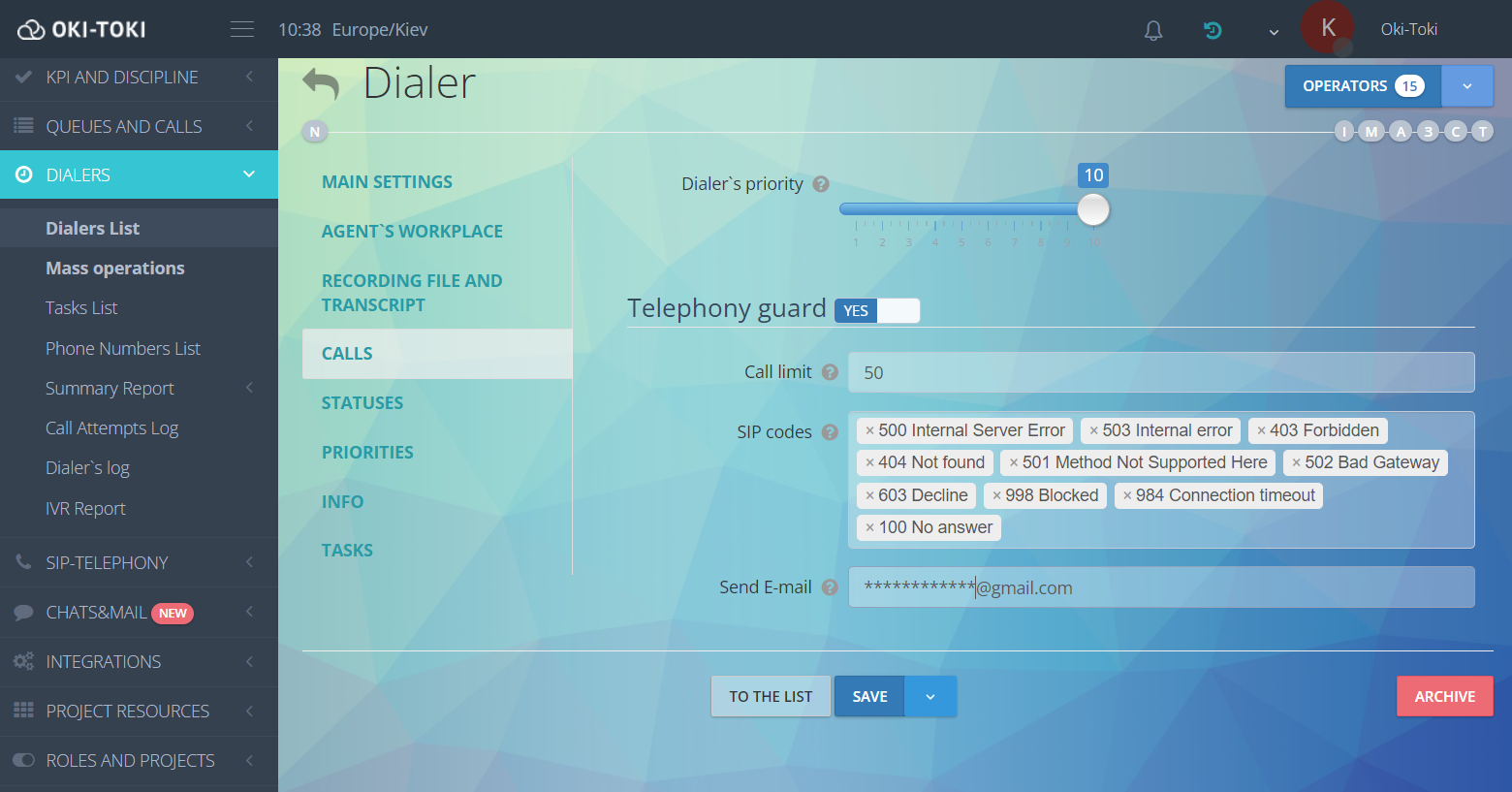
If you followed all the steps, the “Auto Informant” will definitely work and perform its functions in the call center work! If any problems remain unresolved, and some questions unanswered—customer service will definitely help!
Six necessary steps on how to create an auto-informant in the Oki-Toki service for in-house and outsourcing contact centers.
Apart from “Auto Informant” instrument, you can use the voice menu “IVR”